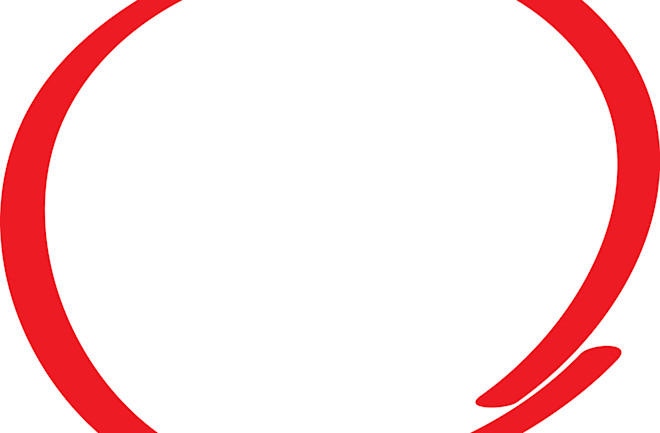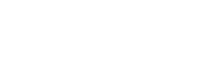Over the years I’ve needed to make simple illustrations for my blog posts, but I’ve been stymied by drawing simple circles. Looking up tutorials on how to do this in PhotoShop led me to confusing, weird, or just plain incorrect methods. However, I recently wanted to draw a circle for my post on the distance to the horizon, and decided to ask an expert: The Little Astronomer, who showed me how to do it in about 20 seconds. I wrote down what she said, and what the heck: if I post it here on the blog it’s there for me to reference, and maybe it’ll help you too.
For the record, I currently use Photoshop CS3 version 8 on a Mac running OS X 10.4. I don’t think that matters much though. If it does, leave a comment! And hey, comment if you know another method too. The more the merrier.
So:
0) Do the usual thing of opening an image or creating a new one.
1) Click on the pen tool in the toolbar.
2) On the new toolbar displayed at the top, click the button with the ellipse in it.
3) Draw the circle by dragging the cursor while holding down the Shift key (otherwise you get an ellipse). What you get is not an actual drawing of a circle, but what’s called a "path". Bear with me here. Adjust the size as needed. Note: where you initially click the pen marks the center of the circle, so you might want to note the coordinates (x and y) of the center if you plan on fiddling with the circle later.
4) Go to pencil tool. Select the thickness you want (you can do this before drawing the circle too). Make sure you have the color you want selected!
5) Go back to pen tool.
Oooooo, Ahhhhhh
6) Right click somewhere in the image. Select "Stroke Path". Options are listed. Select "Pencil" from the drop down menu.
7) Now you have the actual circle drawn. But you’ll see the dotted line still in there, which is the path from before. To delete it, right click again. Click "delete path". That gets rid of original circle path, and leaves you with a nice circle with the thickness you desire.
This may sound complicated to a newbie (like me), but it’s actually not hard at all, and you’ll see that there are lots of variations (you can make a fuzzy circle by picking the brush tool instead of the pencil, for example).
And I’m glad, because now I can make even more silly images to go with my posts. Huzzah!